Tips & Trik | Sabtu, 11 Maret 2017 | ZA
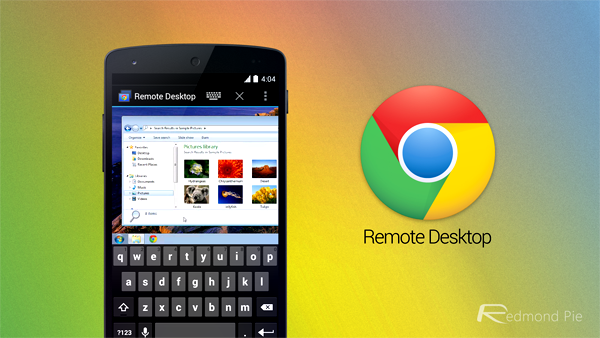
RSInews – Di era teknologi seperti sekarang, menjalankan aplikasi lintas platform sangat mungkin dapat dilakukan. Kamu dapat menjalankan aplikasi Android di komputer, atau sebaliknya menjalankan aplikasi Windows dari smartphone Android. Itu kedengarannya memang cukup menarik. Jika sebelumnya kami pernah mengangkat Tips & Trik cara menjalankan OS Android di Komputer, maka pada sesi ini kami akan mengangkat Tips & Trik cara Menjalankan Aplikasi Windows di Android dengan menggunakan aplikasi Chrome Remote Dekstop. Selain Chrome Remote Dekstop, banyak lagi aplikasi lain yang juga bisa digunakan seperti Microsoft Remote Desktop, TeamViewer, VNC, dan lain-lain.
Chrome Remote Desktop merupakan aplikasi yang berguna untuk mengakses komputer (PC, laptop) dari jarak jauh, dalam hal ini melalui perangkat Android baik smartphone atau tablet. Bisa dikatakan, dengan menggunakan Chrome Remote Desktop, kamu bisa mengakses berbagai fitur di PC atau laptop (baik Windows, Linux, maupun Mac) langsung dari perangkat Android dari mana saja, kapan saja, asal keduanya (komputer dan Android) terhubung dengan jaringan internet. Aplikasi Remote Desktop akan secara otomatis mengintegrasi kegiatan kita di kedua perangkat.
Lalu, bagaimana cara menjalankan program Windows di Android? Berikut langkah demi langkah yang bisa kamu ikuti:
:: Persiapan
Untuk menjalankan program Windows di smartphone Android, kita ada beberapa syarat yang mesti harus dipenuhi, diantaranya:
- Sebuah akun Google
- Komputer PC/Laptop
- Smartphone/Tablet Android (dengan OS Android minimal versi 4.0 Ice Cream Sandwich)
:: Download Aplikasi
Download beberapa aplikasi yang diperlukan.
Di perangkat Android (4.0+) atau iOS
- Aplikasi Chrome Remote Desktop
Di komputer (Windows, Mac, Linux, Chromebook)
- Browser Google Chrome
- Ekstensi Chrome Remote Desktop
- Chrome Remote Desktop Host (hanya jika diminta)
:: Memulai
- Jalankan program Google Chrome di komputer (bisa dari Desktop atau Star Menu)
- Pada kolom URL di bagian atas di Crome Web Store, ketik chrome://apps, dan tekan Enter, atau bisa juga klik menu Apps di layar kiri.
- Pada jendela yang tampil, klik extension Chrome Remote Desktop. Jika tidak muncul, ketikkan kata Chrome Remote Desktop di kotak pencarian

- Selanjutnya, klik tombol + ADD TO CHROME.

- Ikuti petunjuk yang tersedia dengan mengklik Allow access untuk mengizinkan Chrome Remote Desktop mengakses akun Google kamu. Selanjutnya, kita akan mencoba mengakses komputer dari jarak jauh, silahkan klik Get started pada bagian My Computers / Komputer Saya (bukan Remote Assistance), lalu klik Enable remote connections / Aktifkan sambungan jarak jauh.
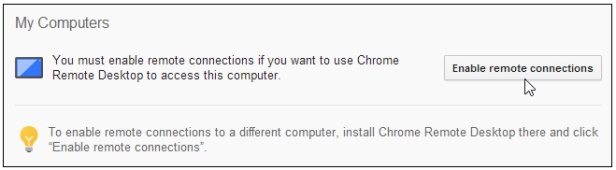
- Silahkan isi PIN yang kamu inginkan (minimal 6 digit). PIN ini nantinya akan digunakan ketika ingin menghubungkan PC ke smartphone atau Chromebook. Teruskan mengklik OK.
- Tunggu beberapa saat, masukkan lagi PIN yang telah kamu buat tadi dan klik OK.
- Klik OK sekali lagi, dan nama komputer kamu akan muncul di bagian My Computers/Komputer Saya.

Note: Untuk memutuskan sambungan, klik Disable remote connectios/Nonaktifkan sambungan jarak jauh.
- Sampai disini pengaturan Chrome Remote Desktop di komputer sudah selesai.
- Di lain kali jika ingin menjalankan Chrome Remote Desktop di komputer, jalankan Google Chrome, lalu klik Apl di bagian kiri atas layar dan klik Chrome Remote Desktop.
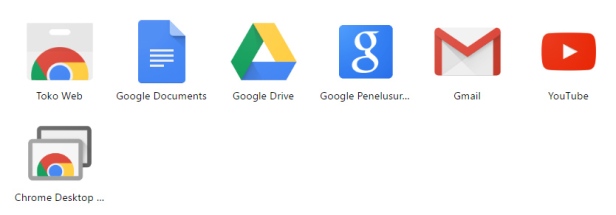
- Sekarang saatnya beralih ke aplikasi Chrome Remote Desktop di perangkat Android.
- Jalankan aplikasi Chrome Remote Desktop (di app drawer namanya Remote Desktop). Kamu akan melihat nama komputer kamu di aplikasi tersebut, bila tidak ada, tap ikon Refresh di kanan atas layar.
- Tap nama komputer kamu tersebut (RSI-A455LF pada contoh ini), lalu masukkan kembali PIN kamu dan klik Connect. Yang perlu diperhatikan adalah, kita harus menggunakan akun Google yang sama di PC dan smartphone atau Chromebook yang ingin kita hubungkan.
- Tunggu beberapa saat dan layar komputer kamu akan muncul di layar perangkat Android kamu.
Tips Akses komputer kamu di Android:
-
Gunakan layar sentuh Android kamu untuk menggerakkan kursor, tap untuk klik kiri, tap ikon keyboard (kanan atas) untuk mengetik (bisa juga dengan menyapu layar ke atas dengan tiga jari), tap ikon X untuk menyembunyikan Chrome Remote Desktop toolbar.
-
Untuk klik kanan, tap objek yang akan diklik, lalu tap di mana saja menggunakan jari yang lainnya. Kamu juga bisa memindahkan objek (folder, shortcut, ikon, dan lain-lain) dengan tap lalu tahan objek, lalu geser ke tempat yang kamu inginkan.
-
Klik tengah (scroll whell) dapat dilakukan dengan tap menggunakan tiga jari kamu. Untuk menggulung layar (scroll) sapu layar dengan dua jari kamu. Bagaimana dengan zoom? seperti biasa, gunakan dua jari kamu dan sapu layar dengan arah yang berlawanan.

Itu saja cara menjalankan program Windows dari perangkat Android. Kamu dapat dengan mudah mengendalikan komputer kamu dari perangkat Android, baik menjalankan program, mengedit, menyimpan, dan berbagai tugasan lainnya. Selamat mencoba. [©RSI]
By: RSInews
Baca juga:
